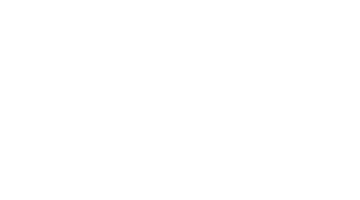These guides explain ways to change how your computer or web browser operates, to make things easier for people who have difficulty seeing.
How to change text and background colours
Some people find certain text and background colour combinations difficult to read, while others prefer to always have a specific colour, such as white text on a black background. These guides explain how you can change the text and background colours in your operating system (Windows, Mac or Linux) and browser to better suit your needs.
There are two ways to do this…
Change the colours on your computer
Step 1: Open the 'Personalization' window
You can open the 'Personalization' window by right-clicking anywhere on the desktop and selecting 'Personalize'. If you are unable to do this, use the following alternative method. Otherwise, go to Step 2.
Open the 'Ease of Access Center' window by pressing the Windows key + U, or by clicking the 'Start' button, followed by 'Control Panel', then 'Ease of Access', then 'Ease of Access Center'.
Under the 'Explore all settings' header, click on 'Make the computer easier to see' or press Tab until it is highlighted and then press Enter.
Under the 'Make things on the screen easier to see' header, click on 'Fine tune display effects', or press Alt + C, to open the 'Personalization' window.
Step 2: Choose a colour theme
In the 'Personalization' window, you can choose to use an existing theme, including high-contrast themes.
To customise a theme's colours, scroll to the the bottom of the 'Personalization' window and click on the 'Window Color' icon, or press Tab until it is highlighted and then press Enter. If you are using an Aero theme, continue to Step 3. If you are using another theme, go to Step 4.
Step 3: Change your colour scheme (Aero themes)
If you are using an Aero theme, when you click on the 'Window Color' icon as described in Step 2, the 'Window Color and Appearance' window shown in will appear.
You can change your Aero colour scheme by clicking on one of the colours.
You can also customise your colour scheme by changing individual colours for text, windows and other graphical elements. To do this, click on 'Advanced appearance settings', or press Tab until it is highlighted and then press Enter, to open the pop-up 'Window Color and Appearance' window.
Otherwise, to accept the changes and finish, click on the 'Save changes' button, or press Tab until it is highlighted and press Enter.
Step 4: Customise your colour scheme
In the pop-up 'Window Color and Appearance' window, click on the drop-down list under the 'Item' header or press Alt + I, then use the mouse or arrow keys to scroll through the list of items.
For example, if you select 'Window' from the list, you can change its colour by clicking on the drop-down button under 'Color 1', or by pressing Alt + L. This opens a basic drop-down colour palette, shown in.
For more colours, click on the 'Other' button or press Alt + O to bring up the 'Color' window shown in.
Click on the colour you want, or press Alt + B to select 'Basic colors' and use the arrow keys to move to the colour you want. Press the Spacebar to select it.
Click the 'OK' button or press Enter to return to the pop-up 'Window Color and Appearance' window and repeat the procedure for any other 'Items' you want to customise.
You can also change the colour of the text that appears on some 'Items', for example the text colour for 'Menu'. If it is possible to do this for a particular 'Item', the second row of buttons (below the 'Font' header) will become active. Click on the drop-down button under 'Color' or press Alt + R. Then, follow the same procedure as outlined above for changing 'Item' colours.
When you've made all your changes, click the 'OK' button or press Enter. If you are not using an Aero theme, this will return you to the 'Personalization' window.
If you are using an Aero theme, you will return to the main 'Window Color and Appearance' window. Click on the 'Save changes' button, or press Tab until it is highlighted and press Enter to return to the 'Personalization' window.
Your customised theme will appear at the top of the 'Personalization' window with the name 'Unsaved Theme'. Click on 'Save Theme', or press Tab until it is highlighted and then press Enter. This will open a dialogue box. Type in a name for your theme and click 'Save' or press Enter.
To finish, close the 'Personalization' window by clicking on the red close cross or by pressing Alt + F4.
Note: If this does not work it could be because your computer settings cannot be changed due to local IT policies - contact your local IT support for further help.
How to change your colours in web browsers (Windows)
Step 1: Open the 'Accessibility' window
Click on 'Tools' in the menu bar and then 'Internet Options' from the drop-down menu, or press Alt + T and then press O. You should now see the 'Internet Options' window
If the 'General' tab is not already selected, click on it, or press Ctrl + Tabto cycle through the tabs until it is selected.
Click on the 'Accessibility' button, or press Alt + E, to open the 'Accessibility' window.
Step 2: Use your Windows colour scheme in Internet Explorer
To use your Windows system colours, tick the box next to 'Ignore colors specified on webpages' by clicking on it, or press Alt + C to tick it.
Click the 'OK' button or press Enter to return to the 'Internet Options' window. Internet Explorer should now be showing the colour scheme you have on your computer.
If you are happy with the way the colours look, click the 'OK' button, or press Tab until it is highlighted and then press Enter, to return to Internet Explorer.
Otherwise, if you want to customise the text or background colours on the web page, continue to Step 3.
Step 3: Choose your colours just for Internet Explorer
In the 'Internet Options' window, click on the 'Colors' button or press Alt + O. This will open the 'Colors' window.
To use your own colours, untick the box next to 'Use Windows colors' by clicking on it, or press Alt + W to untick it.
To change the text colour, click the colour box next to 'Text', or press Alt + T, to open the colour palette.
Select a colour by clicking on it, or use the arrow keys to highlight the colour you want and then press the Spacebar to select it.
Click the 'OK' button or press Enter.
Repeat this process to select your own colours by clicking on the colour boxes for 'Background' (Alt + B), as well as 'Visited' hyperlinks (Alt + I) and 'Unvisited' links (Alt + N), if desired.
When you are happy with your colour choices, click 'OK', or press Enter to return to the 'Internet Options' window. Internet Explorer should now be showing the colour scheme you have chosen.
Click the 'OK' button, or press Tab until it is highlighted and then press Enter, to return to Internet Explorer.
Note: If this does not work it could be because your computer settings cannot be changed due to local IT policies - contact your local IT support for further help.