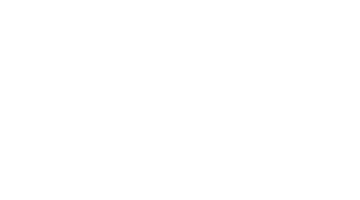How to make your computer speak text aloud
You can make your computer talk in a number of ways, which can be a valuable facility for people who have difficulties with reading, for someone who can't see very well or at all, and for those who need to give their eyes a rest. These guides explain how to use the built-in speech function. There are also third-party screen-readers and text-to-speech software applications available.
Here's how to do this…
How to make your computer speak text aloud (Windows 7)
Turn on and customise Narrator
Step 1: Use Narrator now
Open the 'Ease of Access Center' window by pressing the Windows key + U, or by clicking the 'Start' button, followed by 'Control Panel', then 'Ease of Access', then 'Ease of Access Center'.
Under the 'Quick access to common tools' header, click 'Start Narrator', or press Alt + N. This will start Narrator for current use.
Step 2: Set Narrator to start every time
Follow these steps to make Narrator start automatically when you log in.
Open the 'Ease of Access Center' window as in Step 1. Under the 'Explore all settings' header, click on 'Use the computer without a display', or press Tab until it is highlighted and then press Enter.
Under the 'Have text read aloud' header, tick the box next to 'Turn on Narrator', or press Alt + U to tick it.
Step 3: Tell Narrator what to read
Once you have turned on Narrator, you can select which things Narrator will read aloud.
If you want text to be read aloud as you type, tick the box next to 'Echo User's Keystrokes' by clicking on it, or press Alt + K to tick it.
If you want to have system messages read aloud, tick the box next to 'Announce System Messages' by clicking on it, or press Alt + M to tick it.
If you want to hear screen scrolls, tick the box next to 'Announce Scroll Notifications' by clicking on it, or press Alt + N to tick it.
If you want the settings box minimised at start-up, tick the box next to 'Start Narrator Minimized' by clicking on it, or press Alt + Z to tick it.
When you are finished, minimise the settings window by clicking on the 'Minimize' button on the title bar, or press Alt + Spacebar and then press N.
Note: If this does not work it could be because your computer settings cannot be changed due to local IT policies - contact your local IT support for further help.
Step 4: Keyboard shortcuts in Narrator
To read text from a screen, use the following shortcuts when Narrator is running.
Insert + F3 - Read the current character.
Insert + F4 - Read the current word.
Insert + F5 - Read the current line.
Insert + F6 - Read the current paragraph.
Insert + F7 - Read the current page.
Insert + F8 - Read the current document.